先日に引き続き、今回はWordpressを利用したブログの書き方を解説します。
まず、先日の記事を参考に管理画面にログインしてください。
※以下の解説にはWordpress 3.8.1を利用しています。
まず、Wordpressでは、ブログを「投稿」という機能で管理します。特殊な場合を除き、ほとんどが「投稿」機能を利用する事になります。
管理画面にログインすると、左側にメニューが並んでいるのがわかるかと思います。そのメニューの中から「投稿」というボタンをクリックします。
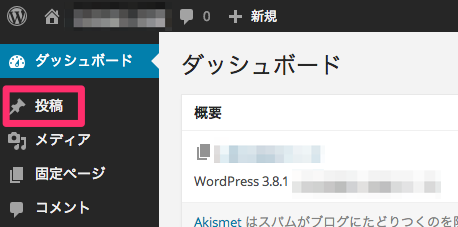
ページが移動して、投稿の一覧が表示されると思います。一覧表示された上に、「新規追加」というボタンがありますので、クリックしてください
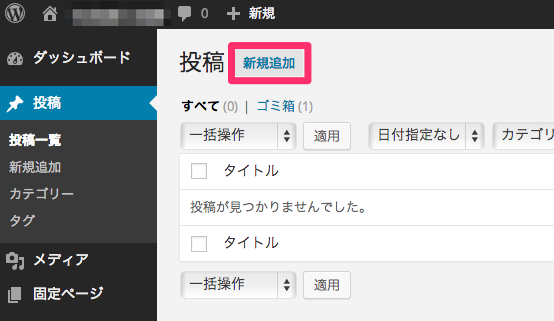
これで「新規投稿」画面が表示されました。
基本的な投稿で必要なのは、「タイトル」「本文」「カテゴリー」の3つになります。
これらは、それぞれ以下の記入欄に入力することになります。
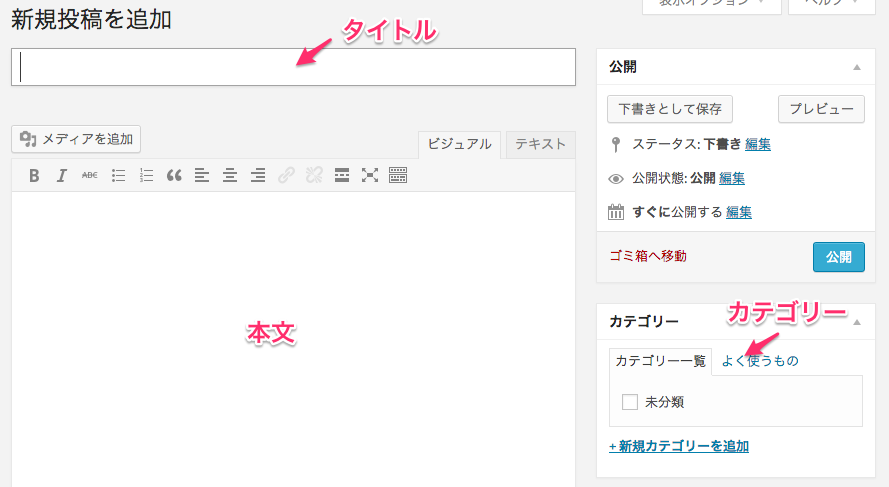
「タイトル」「本文」はわかりやすいのですが、場合によっては「カテゴリー」が位置が違う場所にある場合があります。その場合は、上記の画像と見比べながら、探してみてください。
では、まず「タイトル」を入力します。
単純にタイトルの入力欄で文字を入力すればいいのですが、ここでアドバイスがあります。
例えば1日目に「今日の出来事」を書くとして、タイトルを「今日の出来事」にするとします。2日目にも「今日の出来事」を書く場合、1日目と同じ「今日の出来事」というタイトルにする方がいます。
内容に間違いはないので問題はないのですが、実際はとても勿体無い事なんです。
SEO対策という言葉を聞いたことがありますか?詳しくは省略しますが、要は「検索されやすく対策する」事を言います。
ブログのタイトルは、SEO対策に非常に重要な要素となります。その重要な要素を、全て同じ物にしてしまうと、その分検索されずらくなり、損をする可能性が非常に高いです。
出来る限り、タイトルはユニークな物にする必要があります。実はタイトルは長くても問題ないので、本文の内容が連想出来るようなタイトルをおすすめします。
次に本文を入力します。
タイトルと同じく、入力欄に文字を入力するだけですが、まずは入力欄の右上を見てみてください。「ビジュアル」と「テキスト」というタブボタンがあります。
このボタンで、入力形式を選択する事が出来ます。
「テキスト」は、htmlというホームページを構築する為の一番基礎的なプログラム言語でブログを書く機能です。知識がないと書けませんので、基本的に「ビジュアル」を選択する事をおすすめします。
※もちろんhtmlを理解している方であれば、「テキスト」で構いません。

「ビジュアル」機能で入力する際、入力欄の上にボタンが並んでいるのがわかるかと思います。このボタンはWordやExcel等、よく使われるソフトと似たボタンなので、なんとなく意味は伝わるかと思います。太字や斜体、リスト表示など、詳しくはまた改めて解説記事を載せようと思います。
「本文」を入力する際に重要なのは、出来るだけ話の本筋を決めてから書くことです。
あまりに長く話が脱線してしまうと、読みづらくなるばかりかSEO的にも有効ではありません。どうしても脱線してしまうようなら、そのネタでもうひとつブログを書けばいいので、ある程度まとまりのある、本筋にあった文章になるよう気をつけましょう。
次にカテゴリーを選択します。
記事を分類するために重要な機能ですが、カテゴリーの追加や削除を説明をすると長くなりますので、改めて解説記事を書こうと思います。
ここでは、事前にカテゴリーが用意されている場合の解説をしようと思います。
カテゴリー選択欄を見ると、1つ以上のカテゴリーが表示されているのがわかるかと思います。例えばカテゴリーが1つしかなかった場合は、選択せずに保存しても、自動的にその1つのカテゴリーが選択される事になります。
カテゴリーが2つ以上ある場合は、どちらかを選択する必要があります。
例えば「今日の献立」と「今日の出来事」というカテゴリーがあるとします。名前の通り、ブログの内容が献立やメニューに関連する物の場合は「今日の献立」に。今日一日の出来事に関する内容の場合は「今日の出来事」を選択することになります。
とは言え、実は当社で作成するホームページでは、特殊な場合を除きカテゴリーを2つ以上作成する事はあまりありません。
まずシステムに慣れていただく必要がある為、出来るだけシンプルにしたいと思っているからです。今後カテゴリーの追加方法等の記事も作成するので、ご希望の方は新しい解説記事がアップされるまでお待ちいただくか、直接当社までお問合せください。
ここまで記入と選択が終わったら、最後にブログを公開(保存)します。これをしないと、せっかく書いた投稿が無駄になりますので、ご注意ください。
画面の右上に「公開」とうボタンがありますので、ご確認ください。このボタンをクリックすると記事が公開・保存されます。
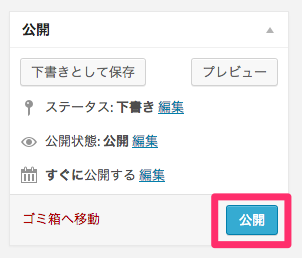
これで今回の解説を終わります。
今回の内容は、本当に基本的な内容です。他にも便利な機能がたくさんあるのですが、まずは使い方に慣れて、楽しくブログを更新して貰えればと思います。
次回はブログへの画像のアップロード方法について解説します。
